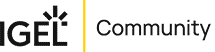UD Pocket
Schritt-für-Schritt Anleitung
Wie Sie sich in Ihrem ZF Workspace anmelden
Ihre ersten Schritte
Der UD Pocket kommt in einer kleinen Verpackung, einfach aufklappen und den USB-Stick herausnehmen – schon haben Sie das Gerät zum ZF-Arbeitsplatz in einer Hand!
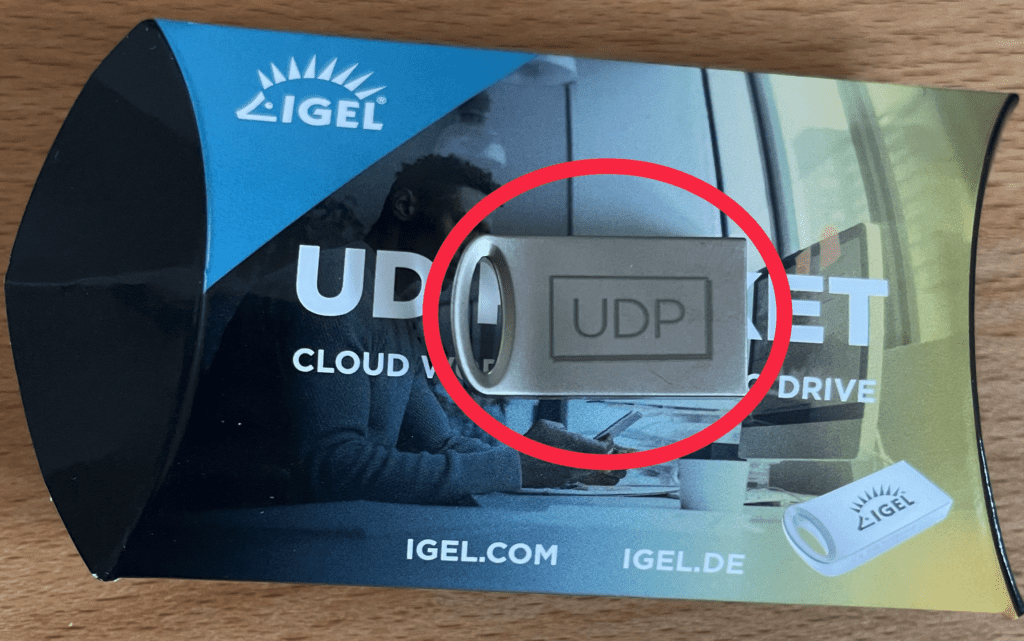
Verwenden Sie je nach Gerät den USB-Standardanschluss oder den Typ-C-Anschluss.
Für Typ-C entfernen Sie die schwarze Abdeckung vom Ende des UD-Pockets.
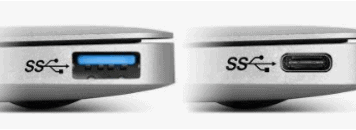
Bitte lesen Sie sich diesen Punkt gründlich durch und beachten Sie die untenstehende Reihenfolge beim Start des UD Pockets.
Bevor wir starten müssen Sie wissen, mit welcher Taste Sie in das Bootmenü Ihres PC/Notebook gelangen.
Das Bootmenü ist abhängig vom Hersteller. Wir haben Ihnen eine Tabelle mit den gängigsten Bootmenü Tasten erstellt.
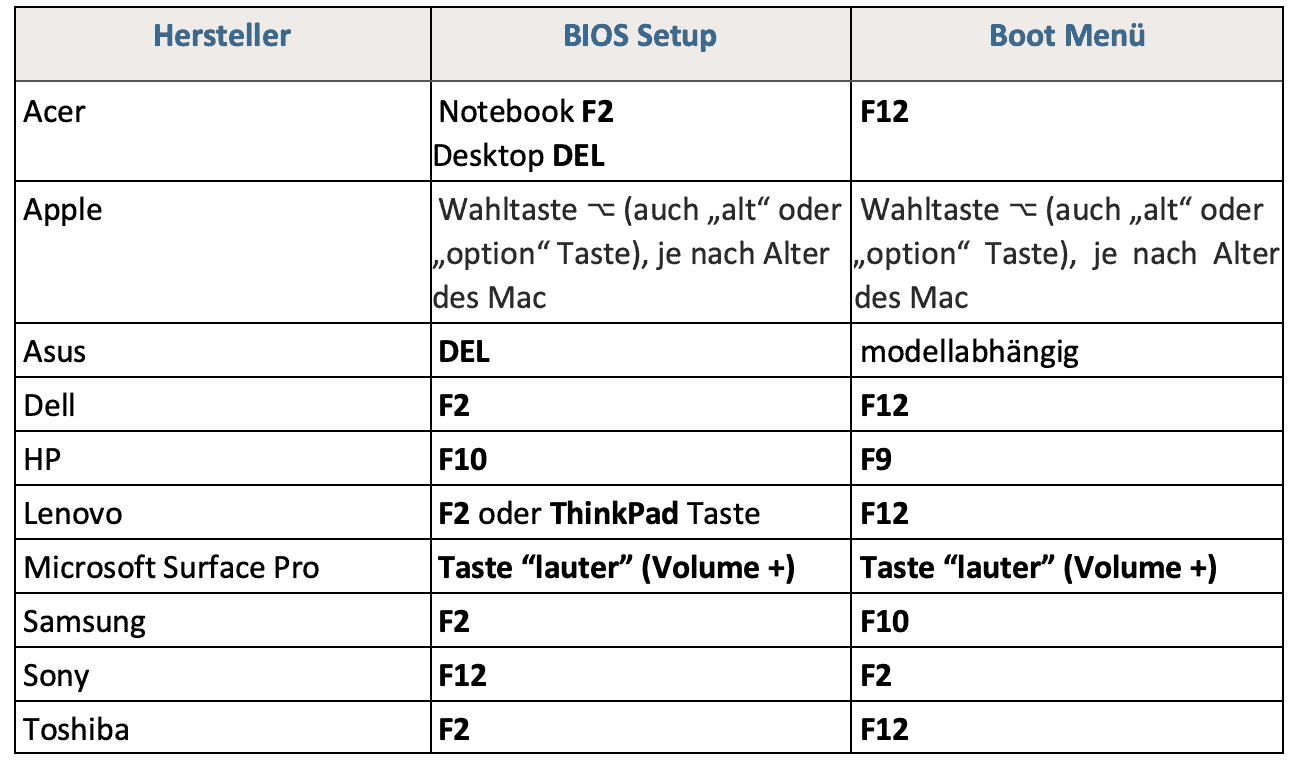
Sollte Ihre Gerät nicht dabei sein, dann finden Sie diese Information im Handbuch Ihres PC/Notebooks
Hier ein paar Beispiele wie es aussehen kann.
PC:
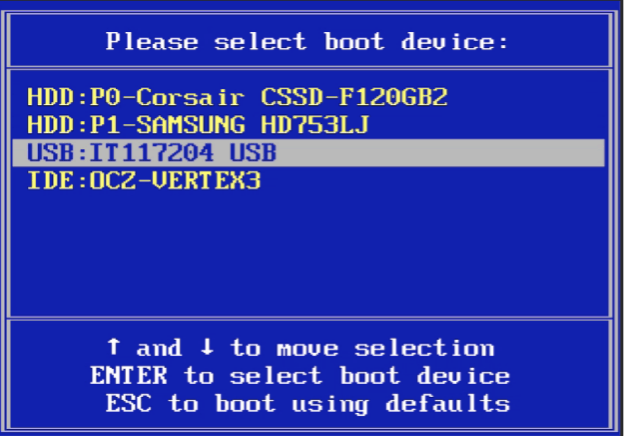
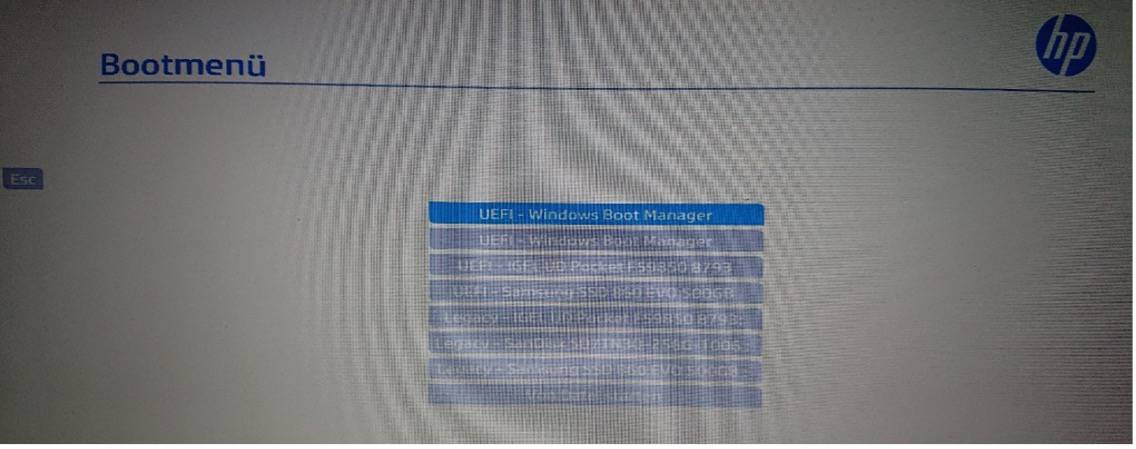
Mac:
Sie erhalten eine Auswahl von bootfähigen Geräten. Hier wählen Sie bitte EFI Boot und bestätigen per Doppel-Mausklick.
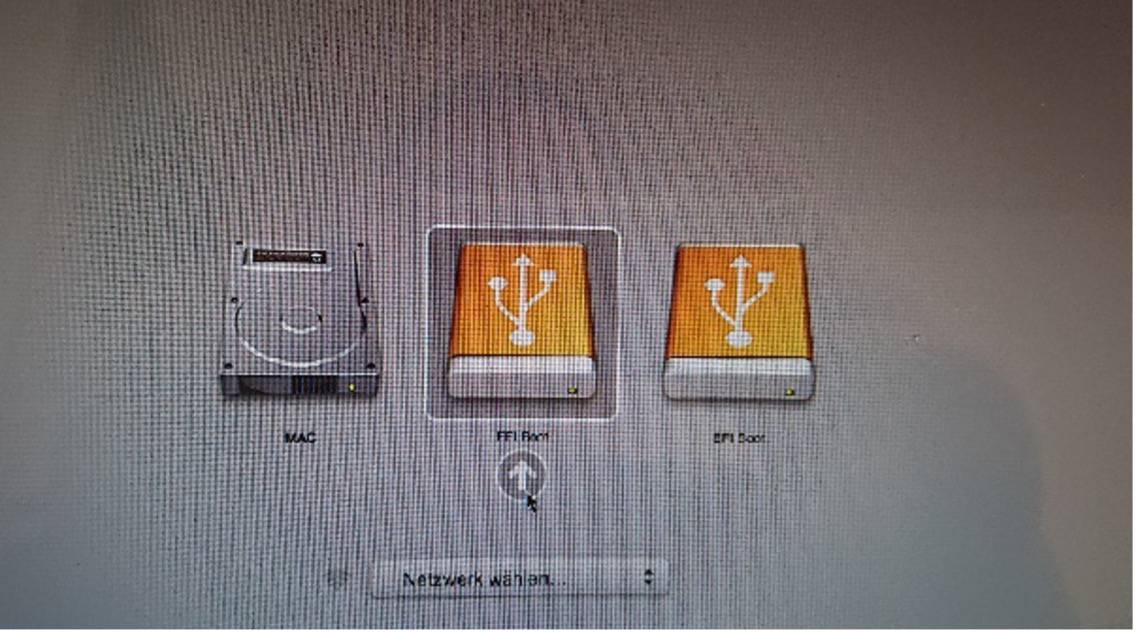
Wie Sie den ZF Thin Client „IGEL UD Pocket“ starten
- Ist Ihr PC/Notebook gerade noch eingeschaltet, fahren Sie diesen bitte zunächst herunter.
- Anschließend den „USB-Stick“ (UD-Pocket) an einen freien USB-Port anstecken.
- Den PC/Notebook wieder anschalten und SOFORT die benötigte Taste drücken, um in das Bootmenü zu gelangen
- Wenn Sie nicht rechtzeitig die Taste drücken, fährt der PC wie gewohnt hoch. Fahren Sie diesen erneut herunter bzw. starten Sie diese neu um es noch einmal zu probieren
- Haben Sie Probleme in das Bootmenü zu gelangen bzw. ist es nicht klar ersichtlich welcher Eintrag der „IGEL UD Pocket“ ist, empfehlen wir alle nicht benötigten USB-Gerät wie z.B. andere USB-Sticks zu entfernen. Auch SD-Karten können Störungen verursachen.
- Wählen Sie anschließend den „IGEL UD Pocket“ aus
- Dieser kann namentlich im Bootmenü auftauchen oder eben auch als USB-Stick
- In manchen Konstellationen gibt es zwei IGEL UD Pocket Auswahlmöglichkeiten, Sie können eine der beiden Varianten auswählen
Der ZF Thin Client wird gestartet
Bitte wählen Sie Ihre Sprache unter „Language“ aus und klicken Sie auf „Weiter“
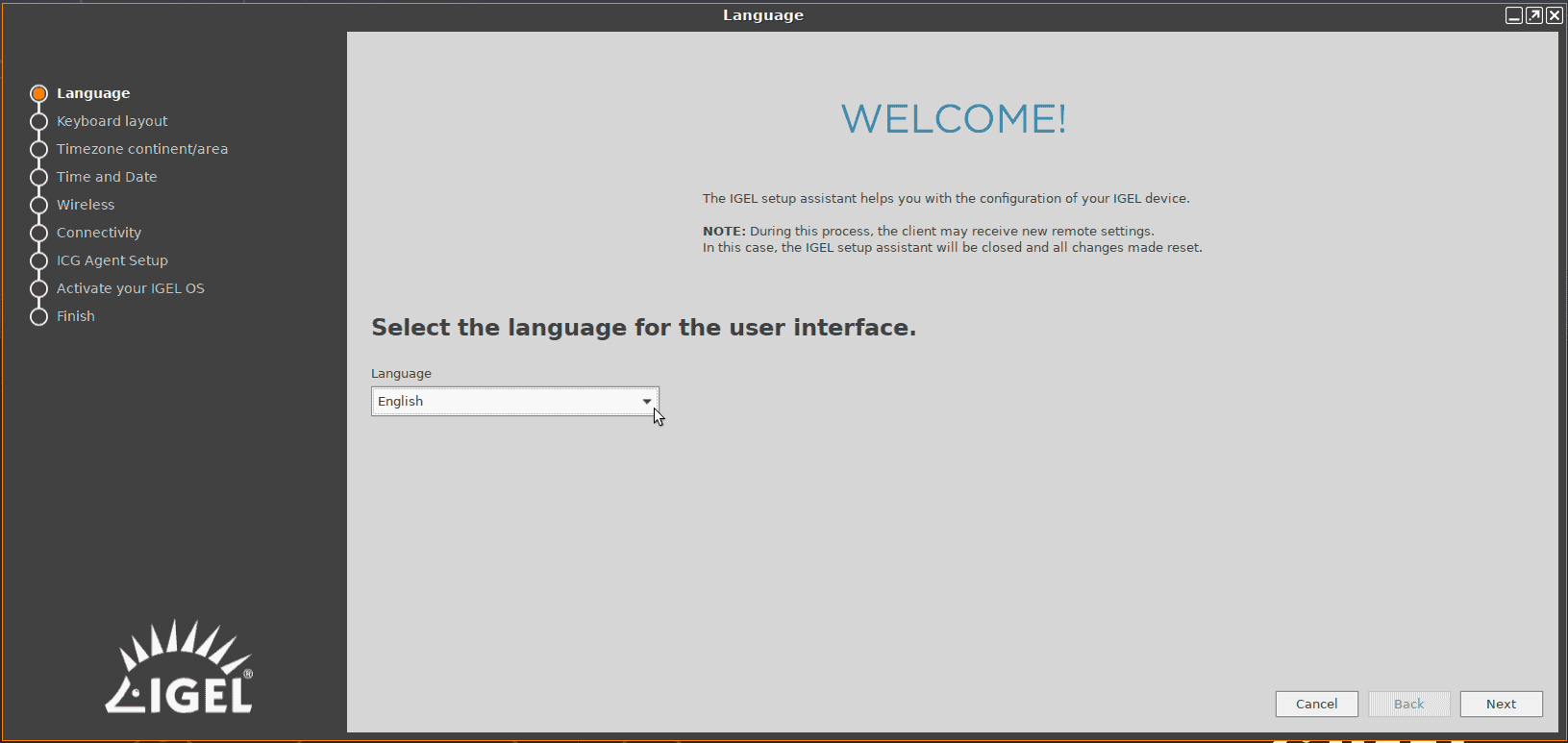
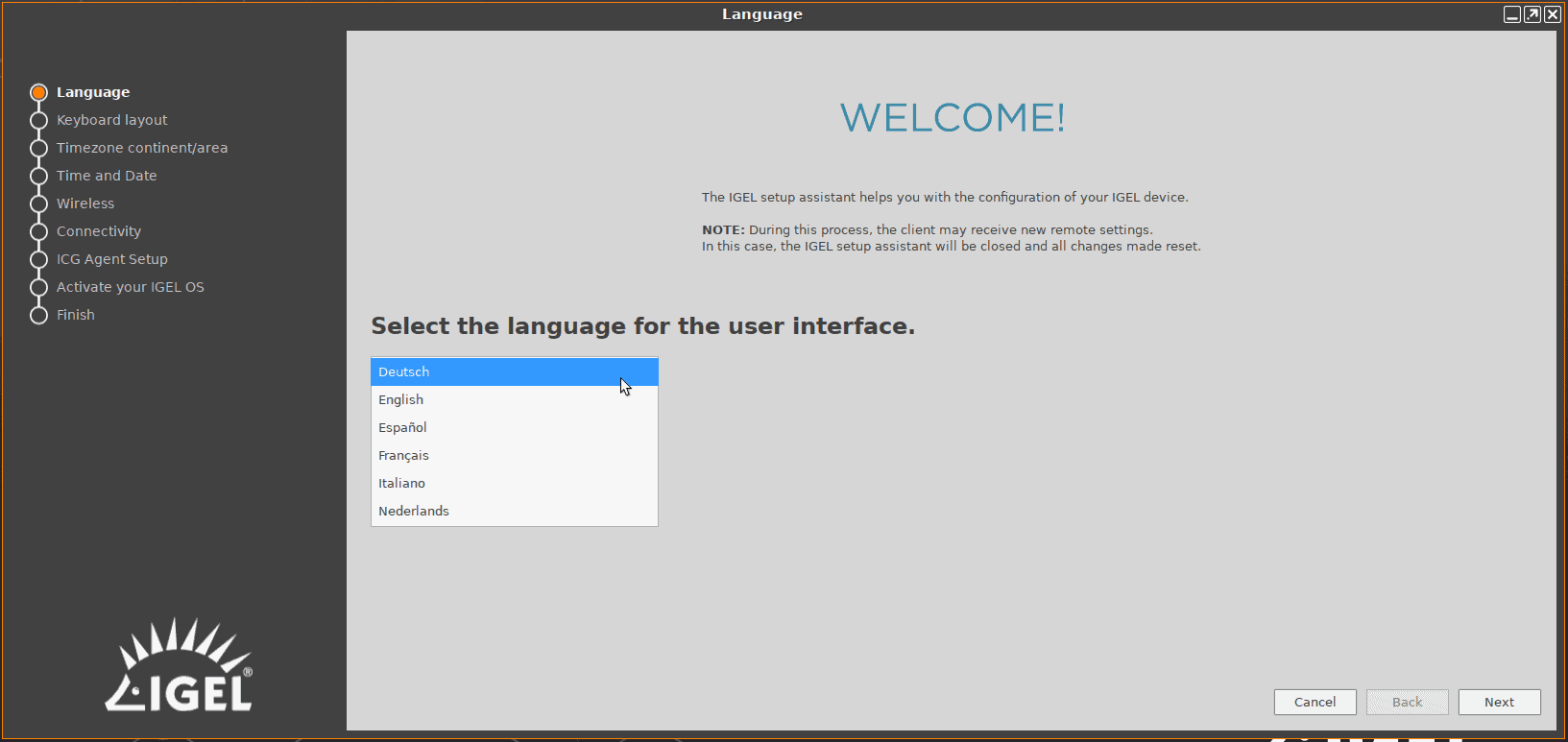
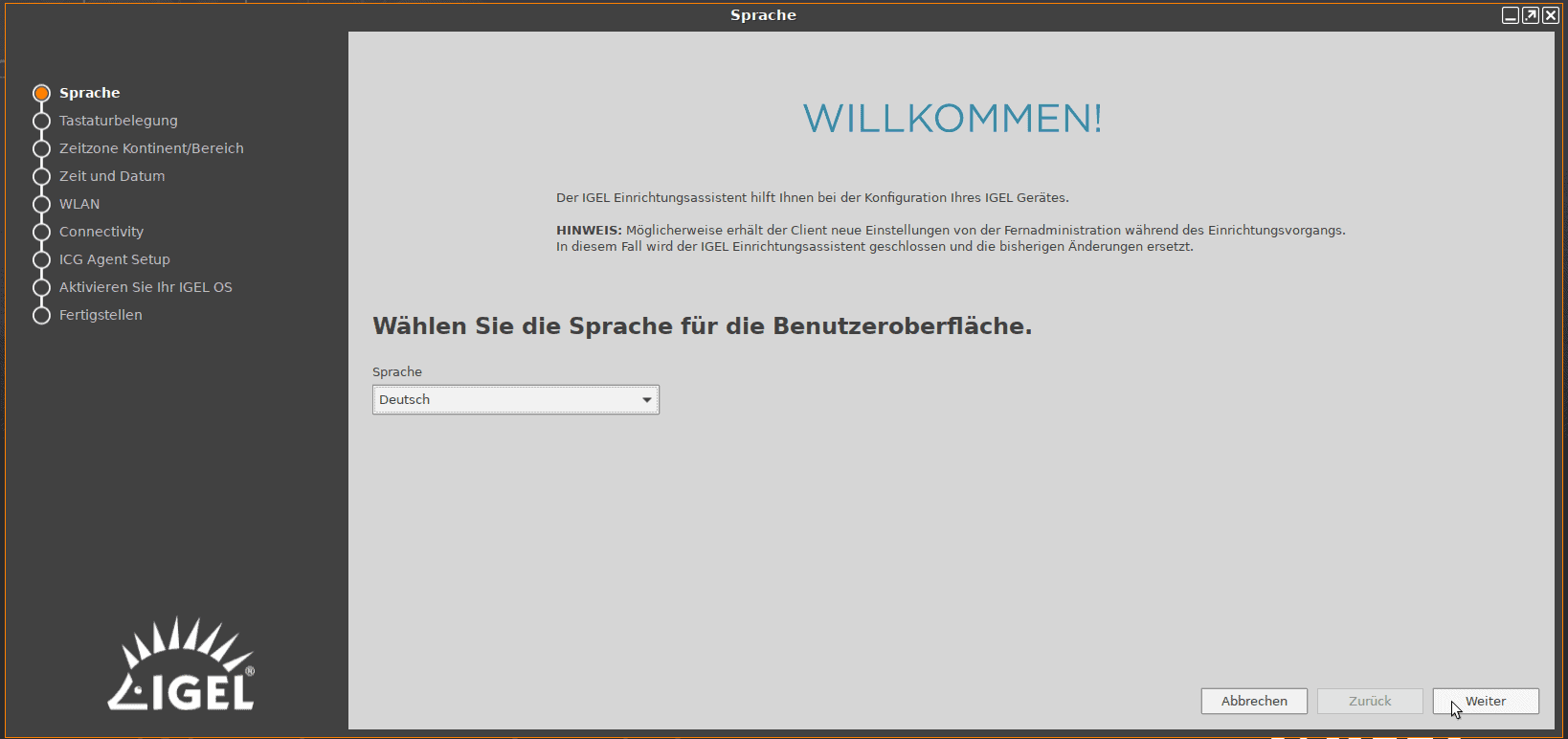
Bitte wählen Sie Ihre Tastatur Sprache unter „Tastaturbelegung“ aus und klicken Sie auf „Weiter“
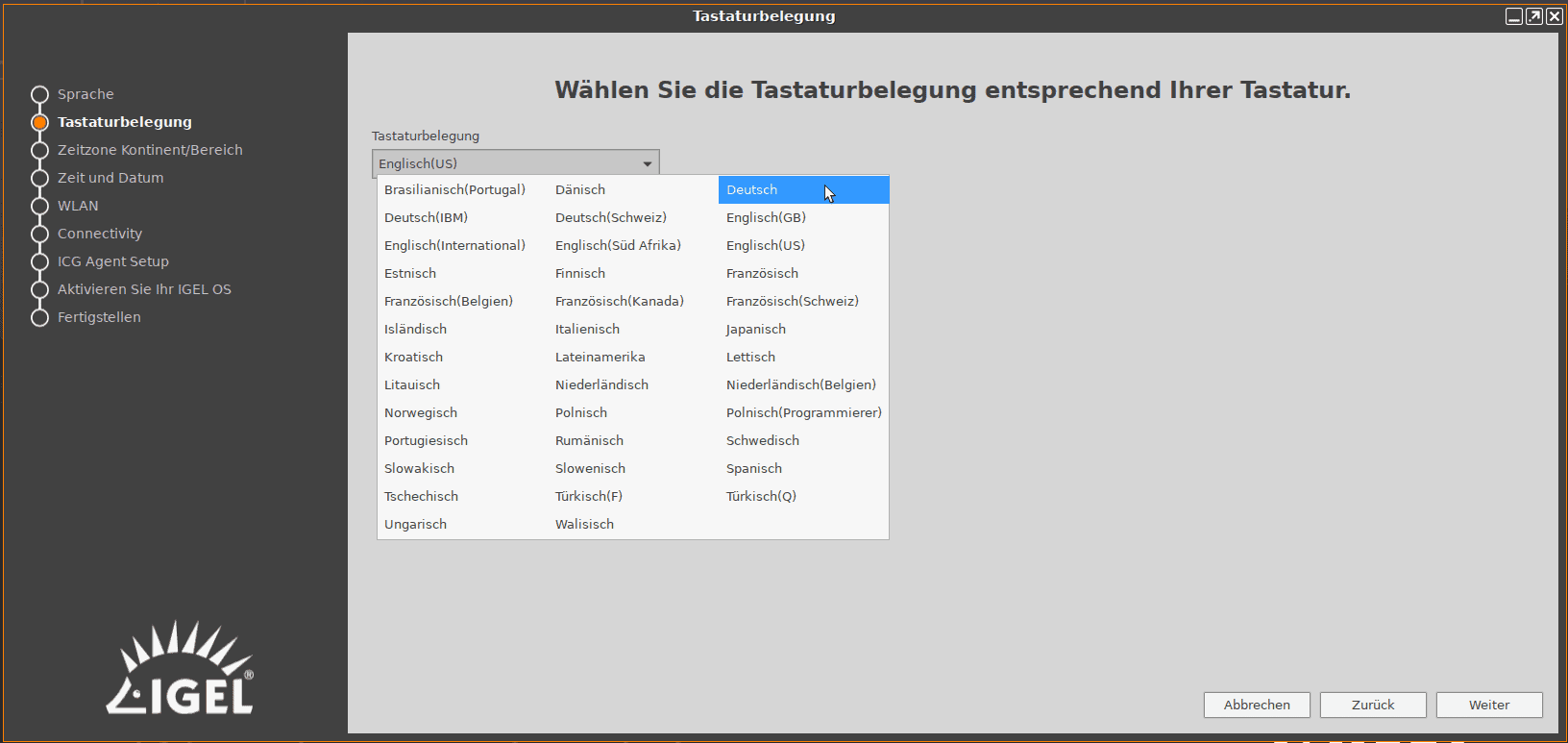
Die Zeiteinstellungen können Sie beibehalten, da diese über die Management Software festgelegt werden. Daher klicken Sie auf „Weiter“
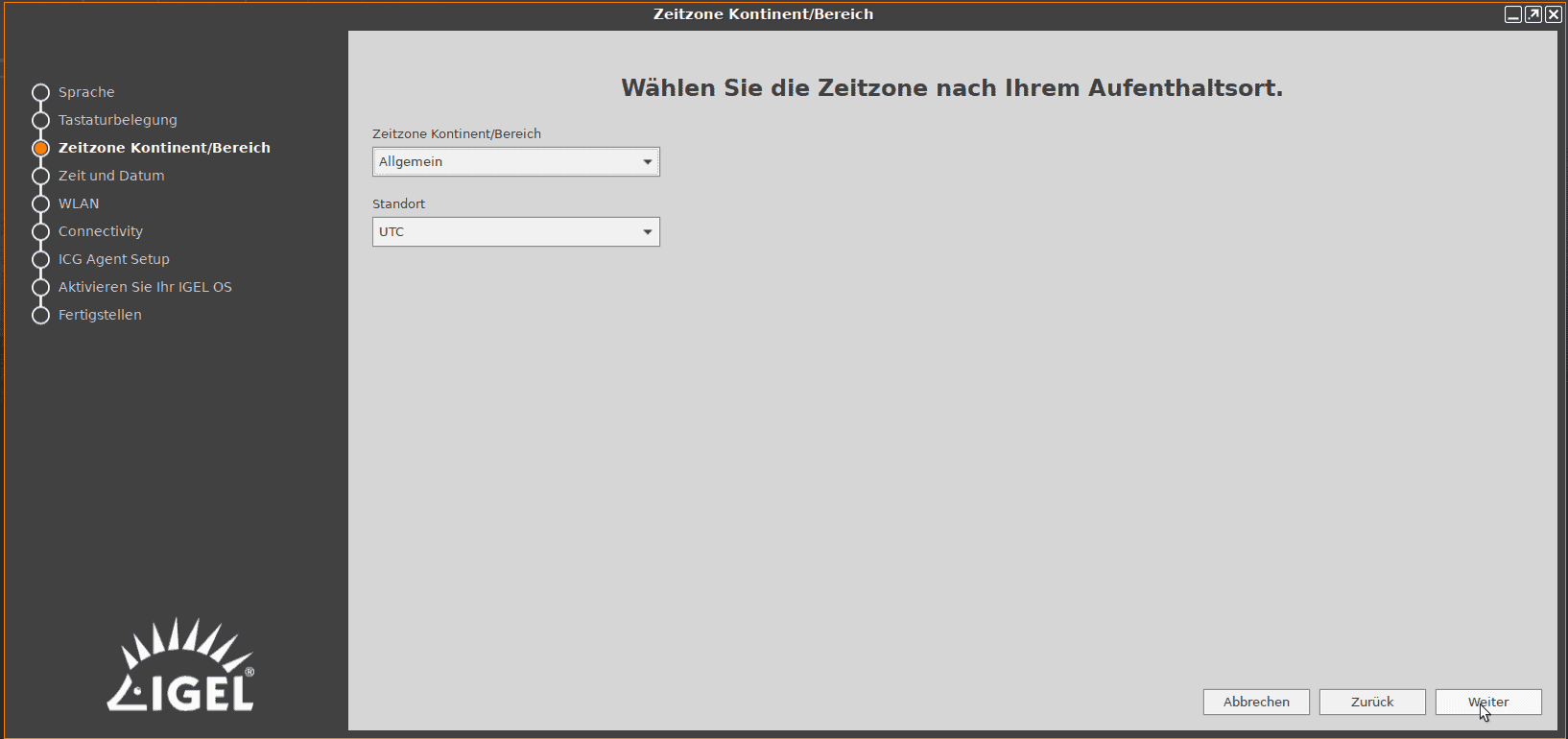
Auch das Datum können Sie beibehalten. Daher klicken Sie auf „Weiter“
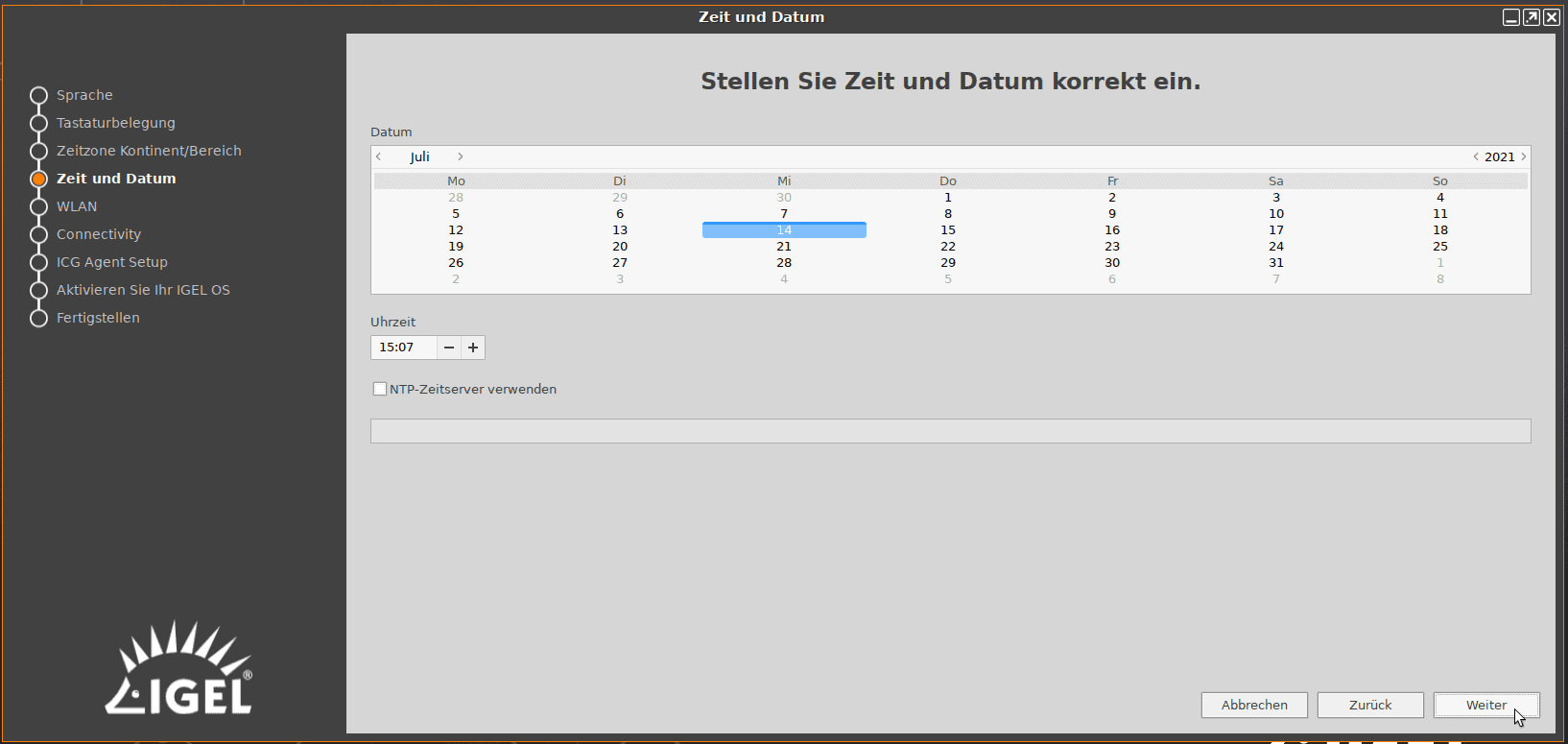
Bitte wählen Sie Ihr Privates Netzwerk aus und geben Ihren WLAN-Schlüssel ein
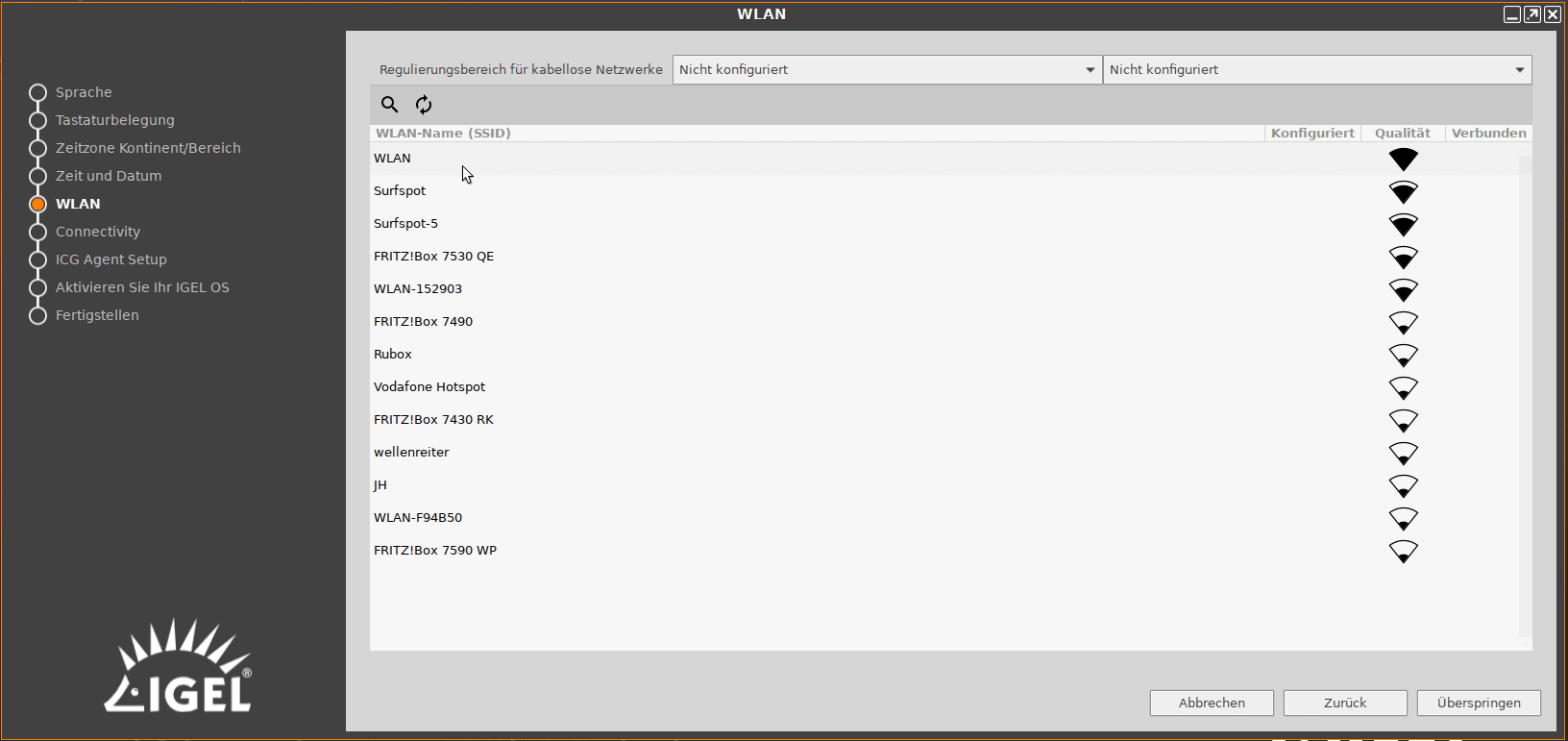
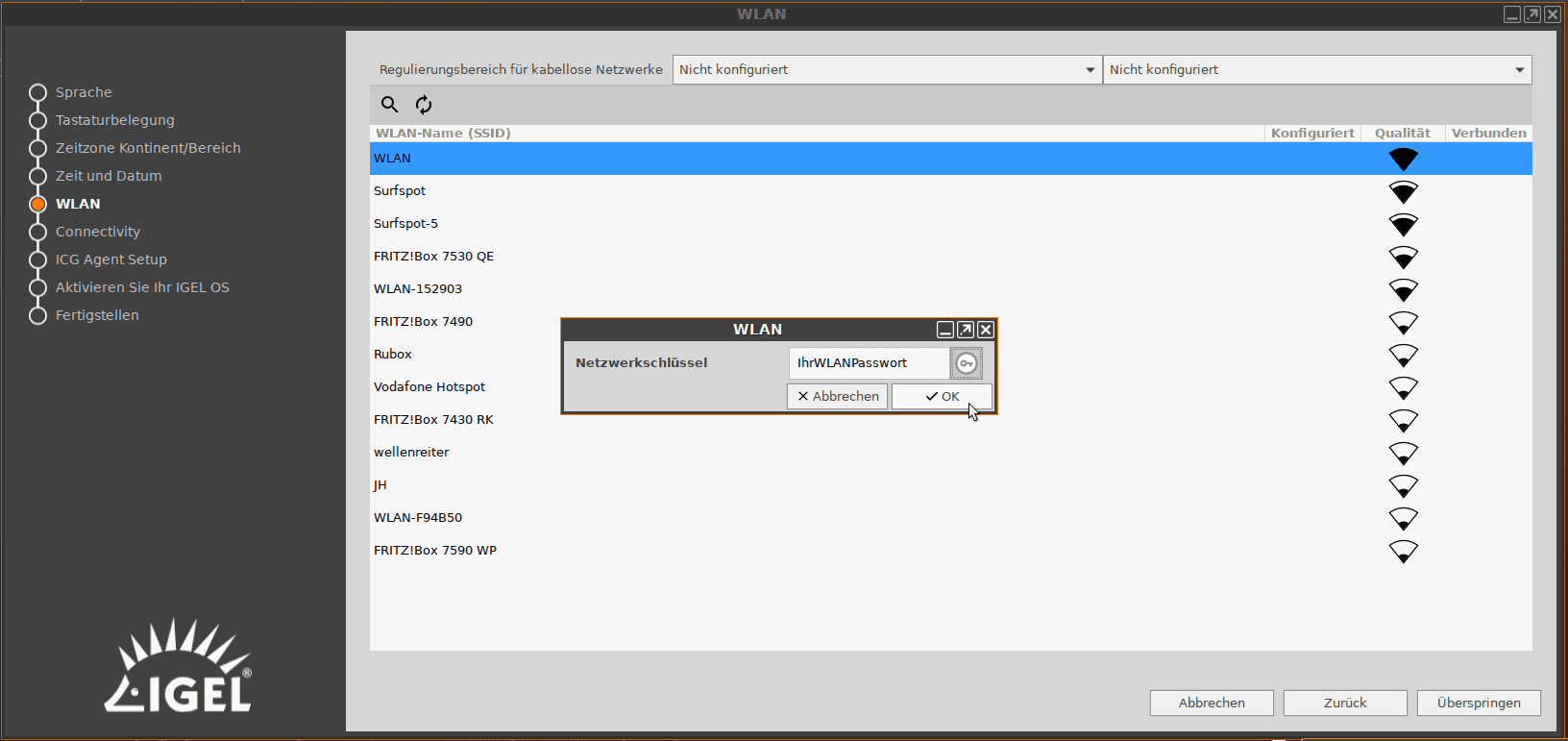
Wenn Sie erfolgreich Ihr WLAN konfiguriert haben sieht dies wie folgt aus. Anschließend klicken Sie auf „Weiter“
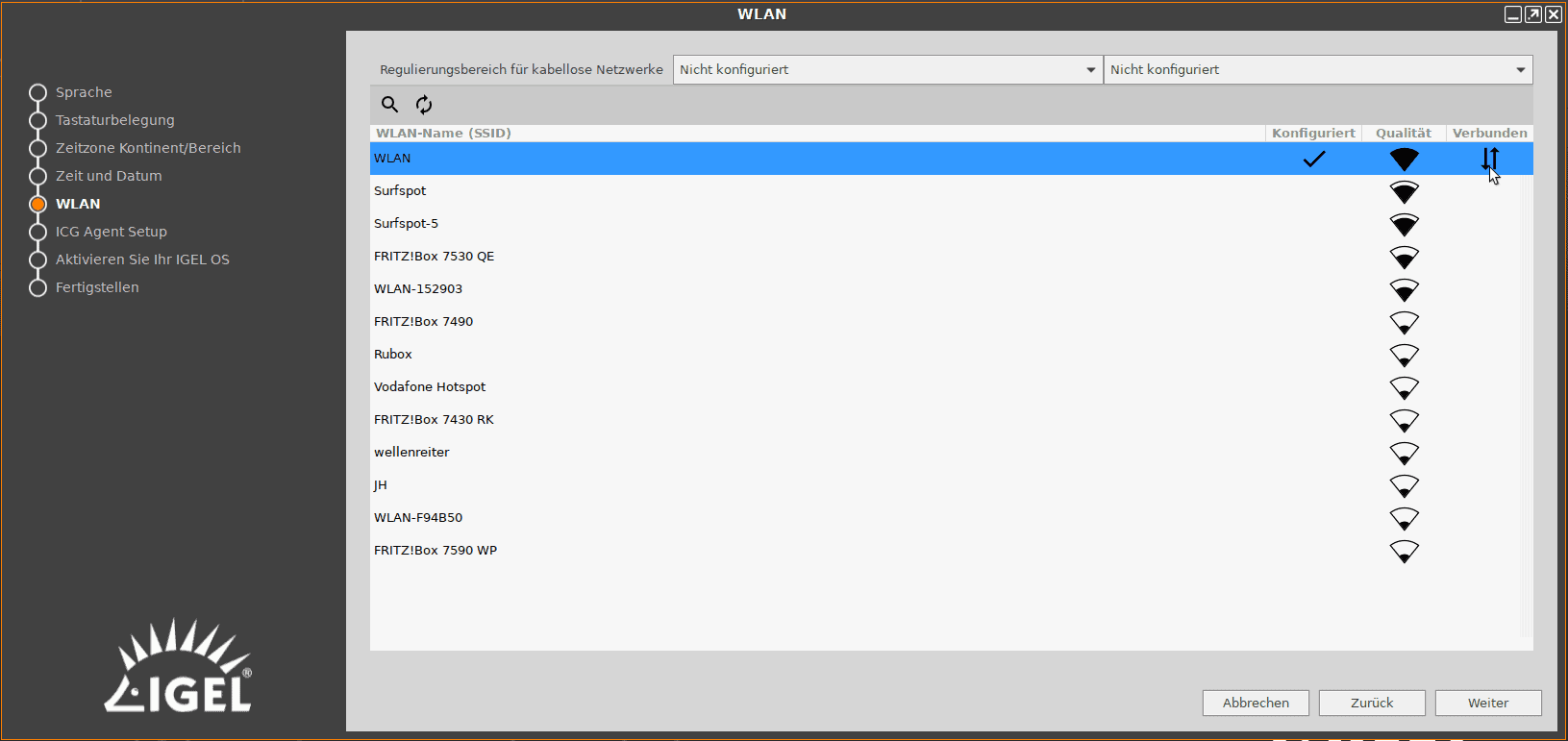
Wählen Sie beim Punkt Aktivieren Sie Ihr Igel OS bitte „Verwaltete Lizenzbereitstellung“ und klicken Sie auf „Weiter“
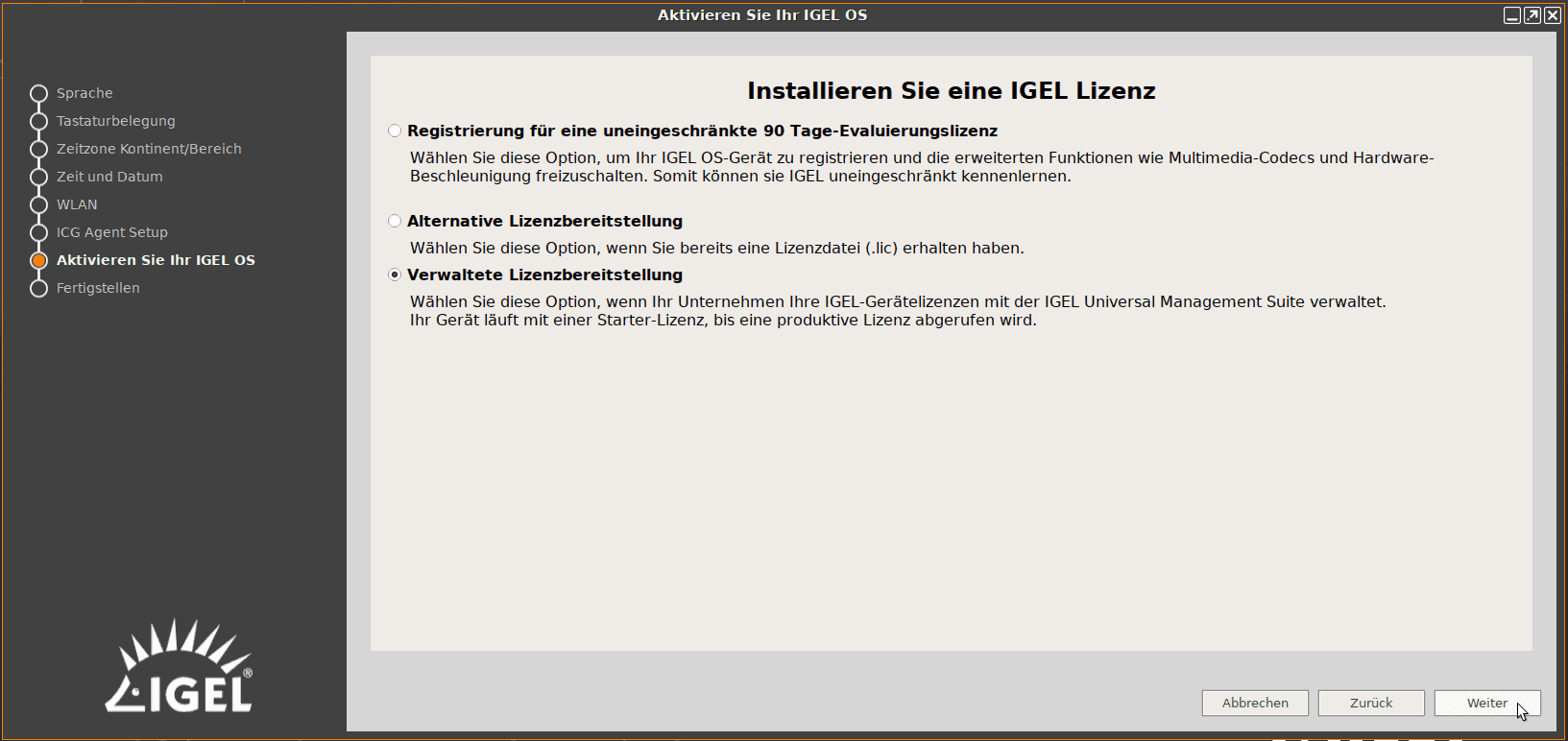
Im nächsten Schritt geben Sie bitte im „Address-Feld“ die folgende Adresse
thinclient.zf.com ein und klicken rechts daneben auf „Login“
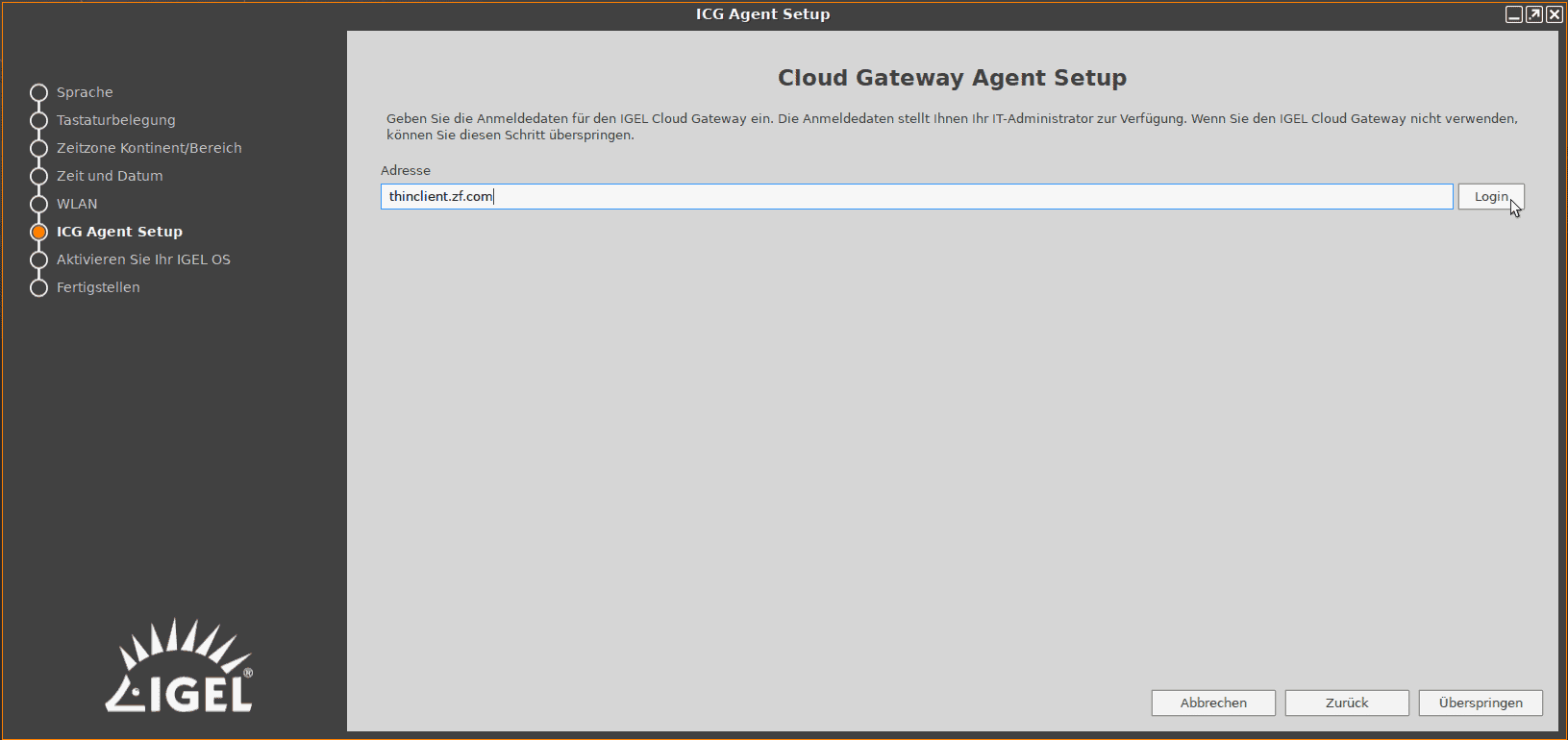
Bitte geben Sie im nächsten Schritt folgende Daten ein:
-
- UMS Structure Tag = DE
- ICG Einmalpasswort = Hier das von Ihrer IT bereitgestellte ICG Passwort eingeben.
Klicken Sie anschließend auf “Login“ neben dem ICG Einmalpasswort
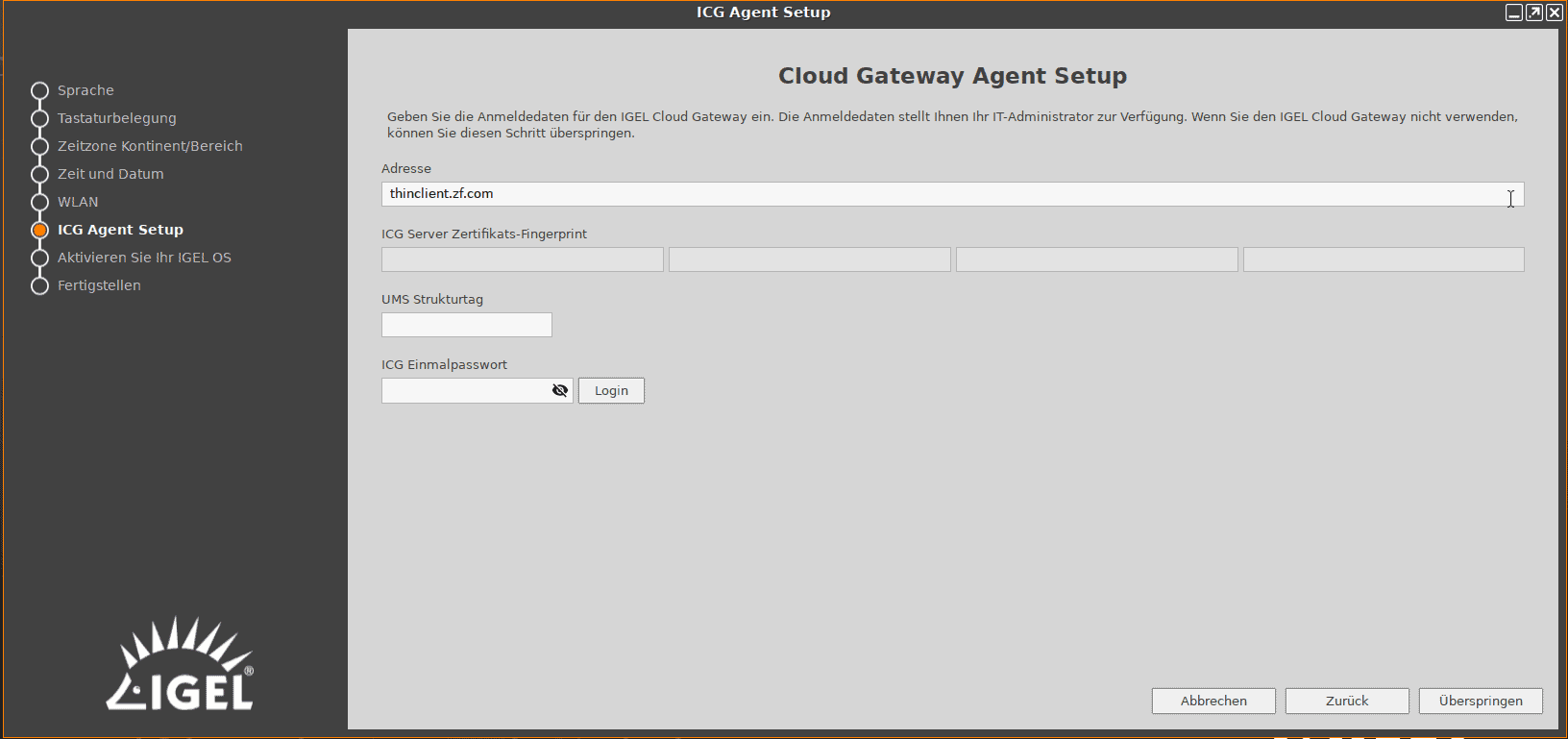
Sie sollten nun erfolgreich verbunden sein „ICG connection ready“
Klicken Sie auf „Weiter“
Anschließend sehen Sie folgendes Fenster, dass Sie erfolgreich eine Verbindung aufgebaut haben.
Klicken Sie auf „Anwenden“
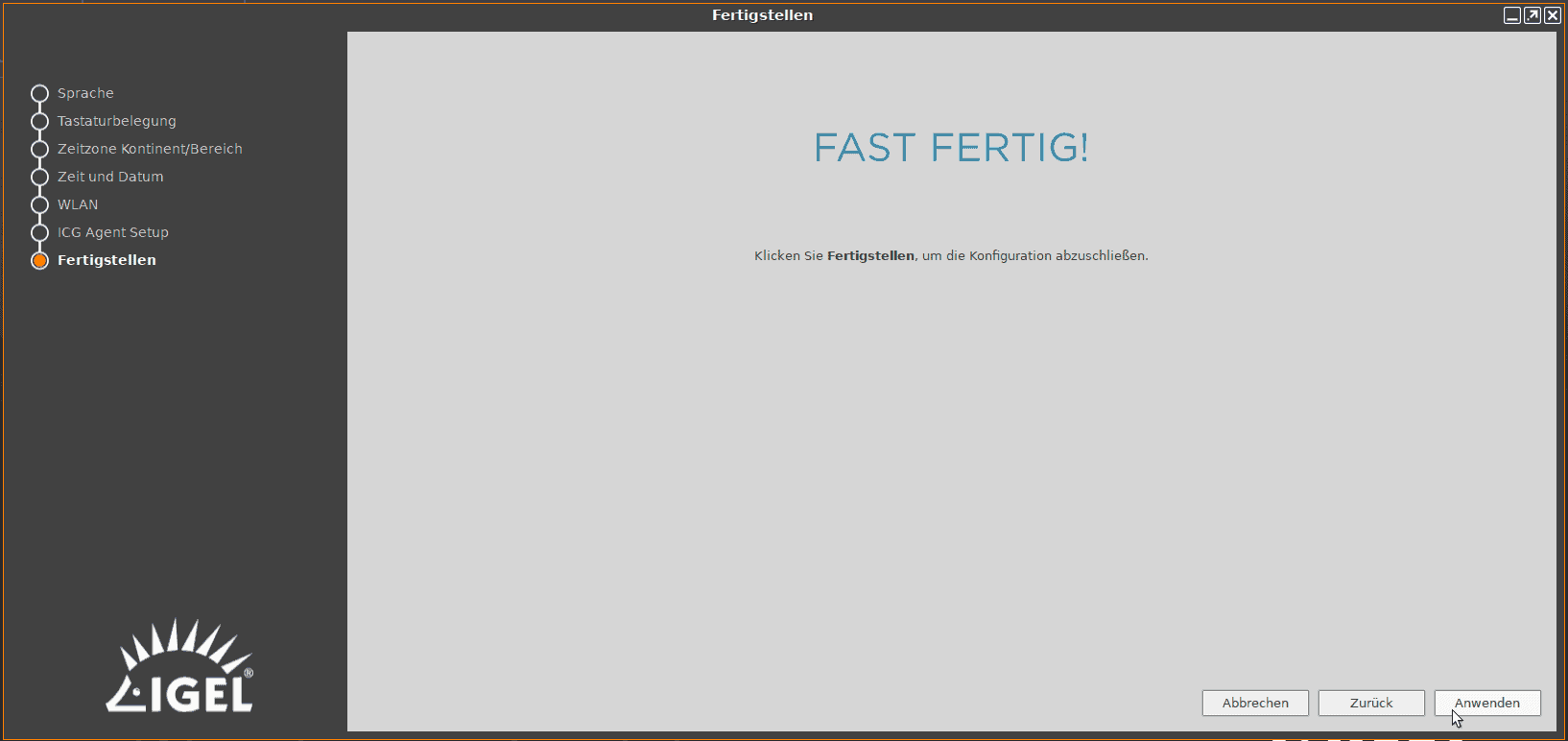
Anschließend sehen Sie, dass sich das Gerät bei ICG registriert.
Dies dauert ein paar Minuten.
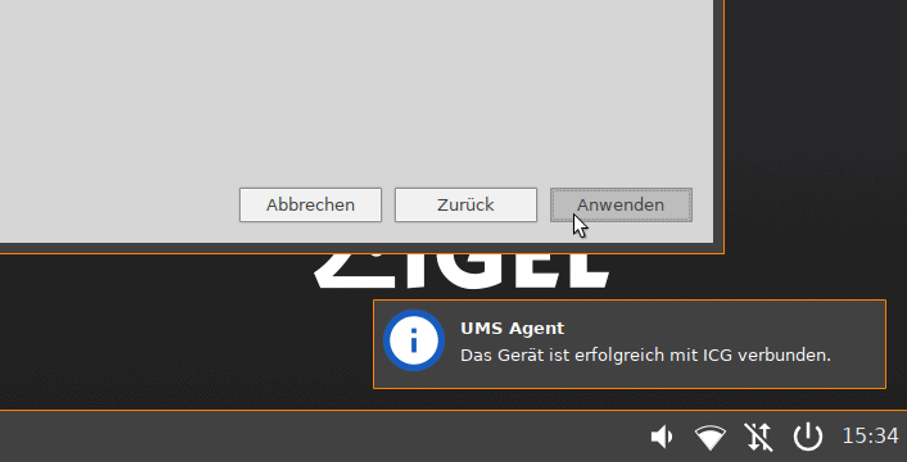
Dem Thin Client wird nun eine Lizenz zugewiesen.
Sollte der Dialog zum Abholen der Lizenz (unten rechts in der Ecke) immer wieder auftauchen, dann starten Sie das Gerät bitte einmal neu.
Ist die Lizenz Zuweisung erfolgt, muss der Thin Client neu gestartet werden.
WICHTIG: Abhängig von Ihrem Gerätehersteller ist es notwendig bei jedem Neustart erneut den UD Pocket über das Bootmenü auszuwählen
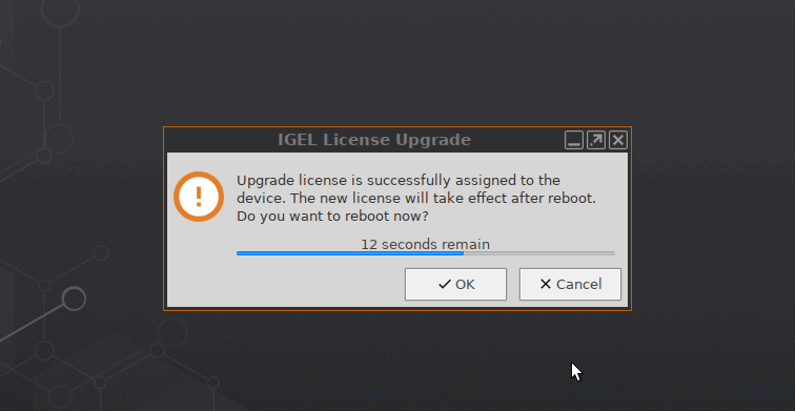
Nach dem Neustart dauert es ein paar Minuten bis die Verbindung zum Server aufgebaut wird.
Nun wird sich der Thin Client ZF spezifisch anpassen.
Das Einrichten des ZF Thin Client ist nun fertig.
Sollte Ihr Workplace nicht wie auf dem Screenshot aussehen, dann finden Sie in der Tipps Sektion Hilfestellungen.
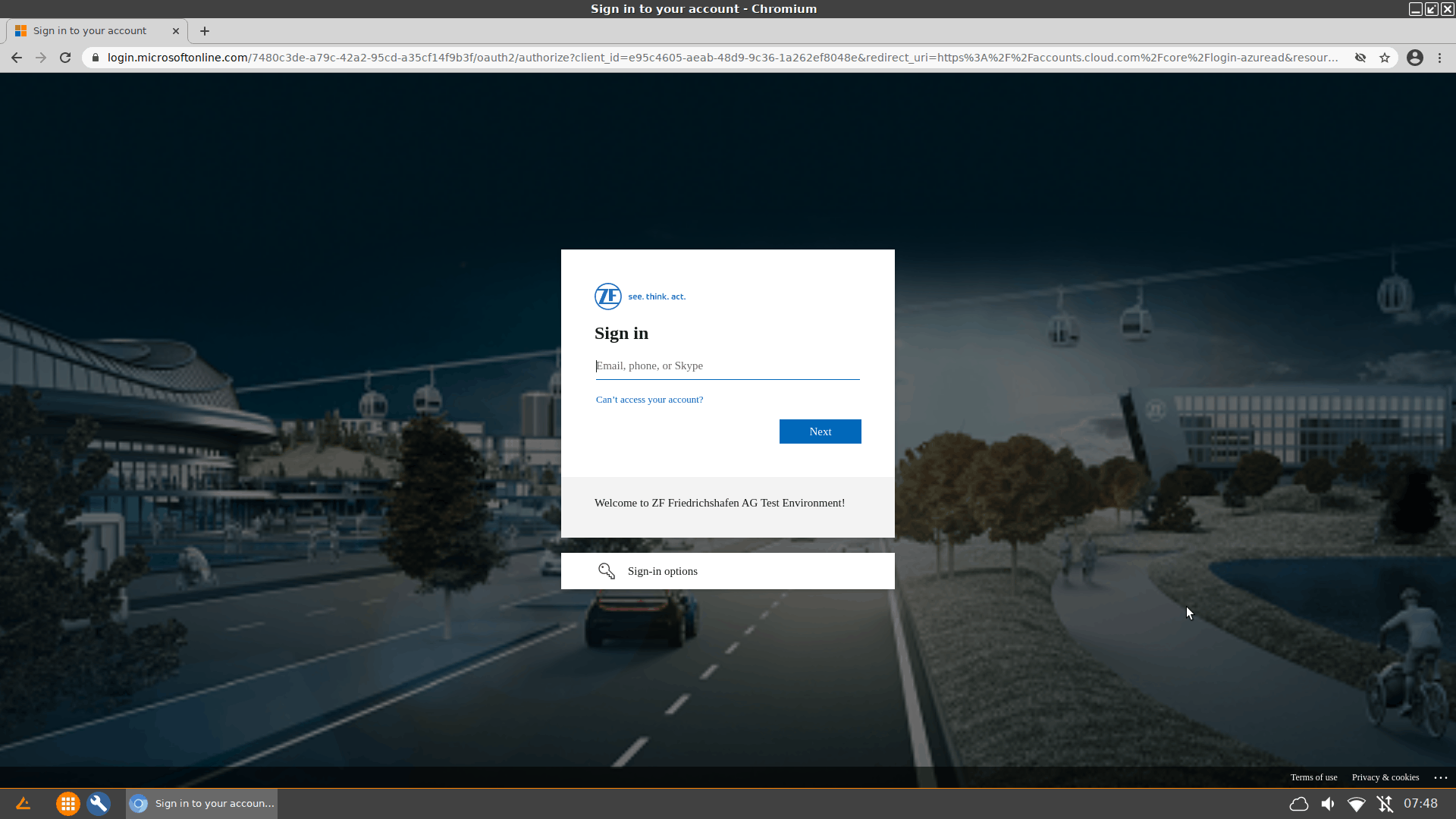
Benutzername: IHRE ZF Emailadresse oder IHRE ZF Account ID
Passwort: IHR Windowspasswort
Weitere Konfigurationen
WLAN auswählen und Zugangsdaten hinterlegen:
Handelt es sich um ein öffentliches Netz, wie z. B. von der Telekom, sind die Zugangsdaten bei jeder Anmeldung neu einzutragen. Für Heimnetzwerke können die Zugangsdaten dauerhaft gespeichert werden. Klicken Sie auf das WLAN-Symbol unten rechts in der Icon Leiste und wählen Sie
„WIFI-Netzwerkverbindung verwalten“, um sich an einem WLAN anzumelden.
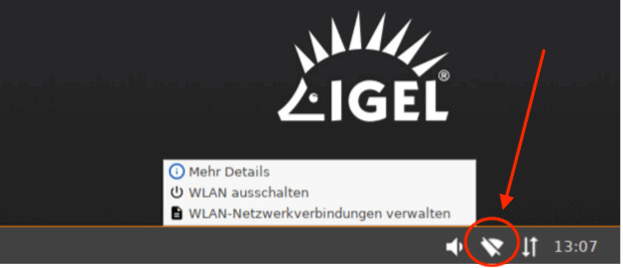
Danach öffnet sich das Auswahlfenster der verfügbaren WLAN-Netzwerke.
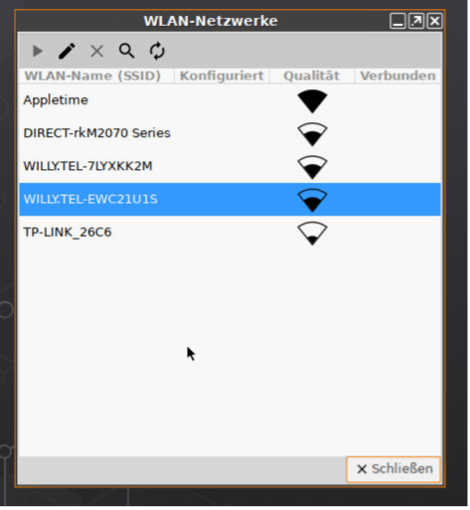
Auswahl des Netzes, mit dem die Verbindung hergestellt werden soll, durch Doppelklick.
Tragen Sie die Zugangsdaten ein.
Bei einem öffentlichen Netz ist es ggf. notwendig, dass der Zugang über den Browser bestätigt werden muss bzw. Login Daten abgefragt werden.

Heimnetzwerk
Möchten Sie die Zugangsdaten speichern, damit diese bei der nächsten Anmeldung nicht wieder von Ihnen eingegeben werden müssen, setzen Sie den Haken bei „Netzwerkschlüssel permanent speichern“, geben Ihren Netzwerkschlüssel ein und drücken OK.
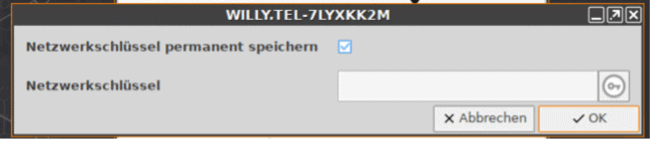
Möchten Sie die Zugangsdaten nur einmalig eingeben und nicht permanent speichern, bestätigen Sie das Fenster mit OK und tragen anschließend die Zugangsdaten ein und bestätigen diese mit OK.

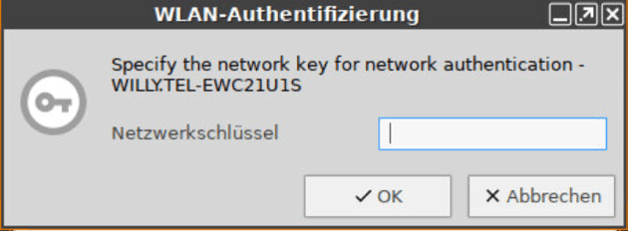
Unten rechts wird nun der Status der Verbindung angezeigt.
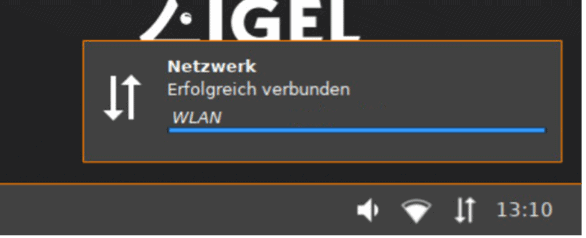
Öffentliches Netz
Wenn Sie sich mit einem öffentlichen Netz verbinden wollen, wählen Sie dieses wie oben beschrieben aus.
Je nach Anbieter werden Sie nun entweder im WLAN zugelassen oder müssen noch Zugangsdaten hinterlegen bzw. bestätigen. (z.B. häufig in Hotels)
Wenn die Anmeldung am WLAN erfolgreich ist, sehen Sie unten rechts eine entsprechende Meldung.
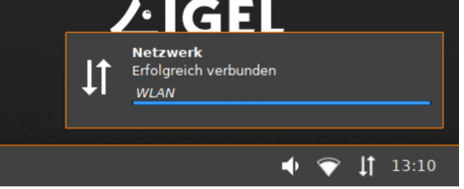
Ist eine Internetverbindung via LAN bzw. WLAN hergestellt, können Sie sich nun am ZF Workspace anmelden.
Der Browser führt Sie direkt zur Anmeldemaske des ZF Workspaces.
Hier tragen Sie bei
- „User-ID“ Ihre Windows User-ID ein (z.B. XXX@zf.com),
- „Windows Kennwort“ Ihr Windows Kennwort
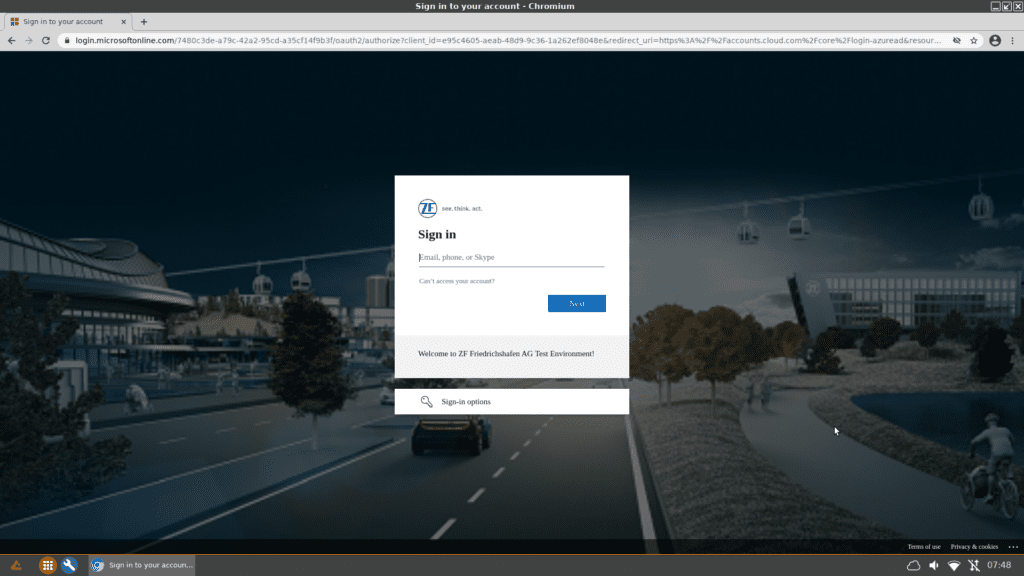
Nachdem Sie mit „Anmelden“ Ihre Daten bestätigt haben, startet nach wenigen Sekunden der Citrix Workspace.
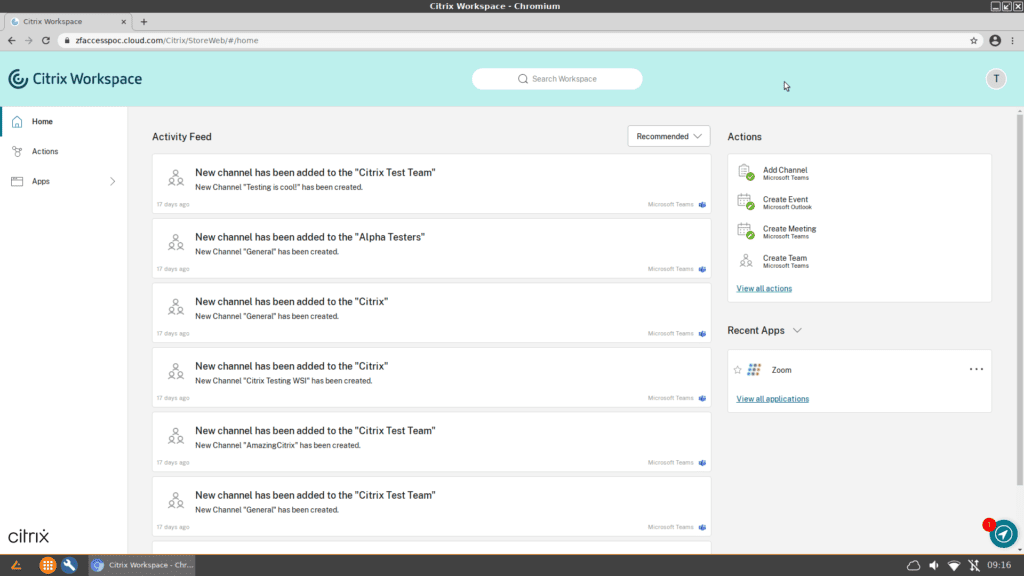
Abmelden vom Workspace
Klicken Sie in der Workspace Ansicht oben rechts auf Ihre Initialen und anschließend auf „Abmelden“.
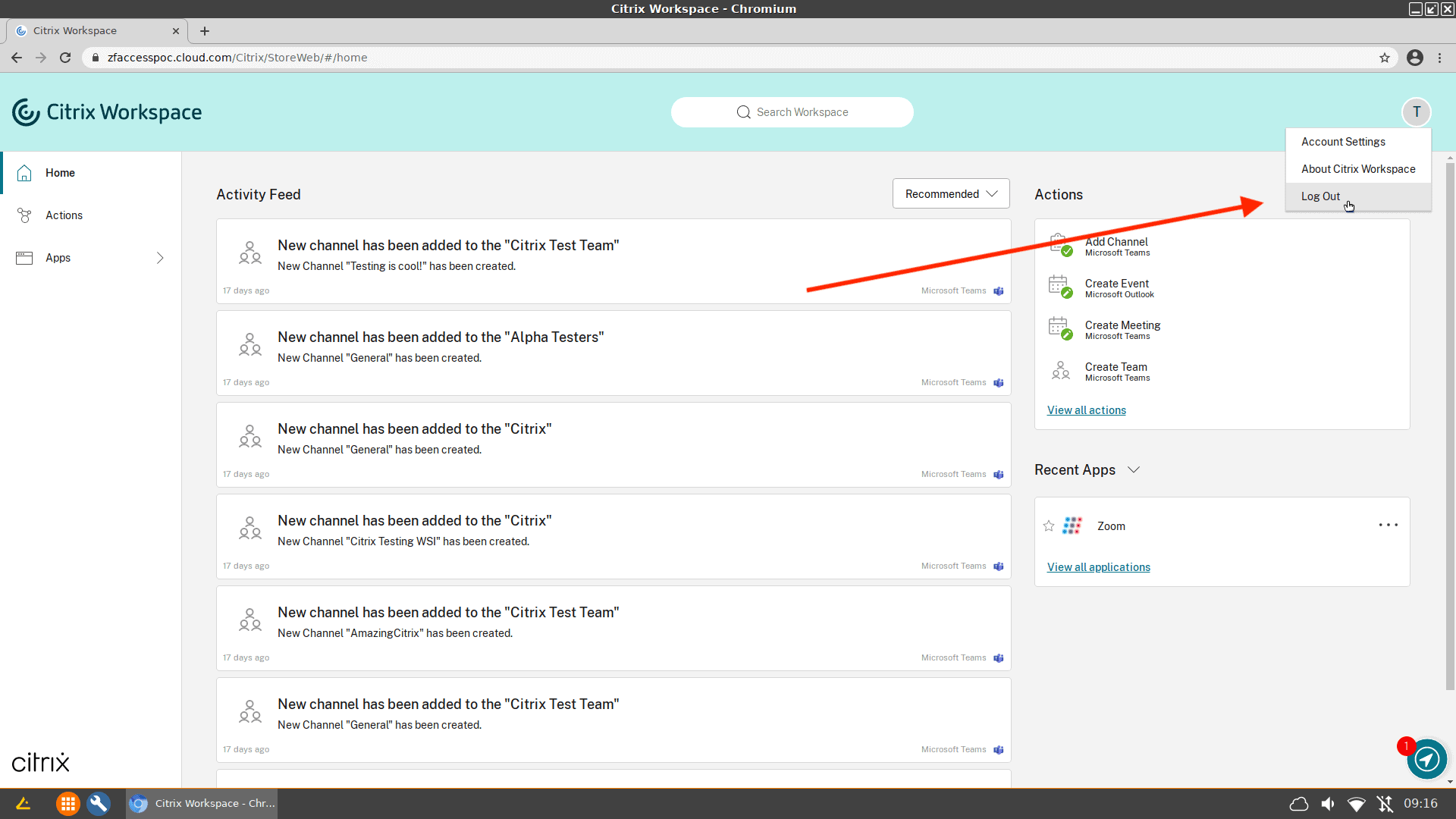
Das IGEL Betriebssystem beenden Sie, indem Sie einen Shutdown durchführen und anschließend den Stick aus dem Gerät entfernen.
Klicken Sie unten links auf den Igel und anschließend auf das Symbol für „Herunterfahren“.
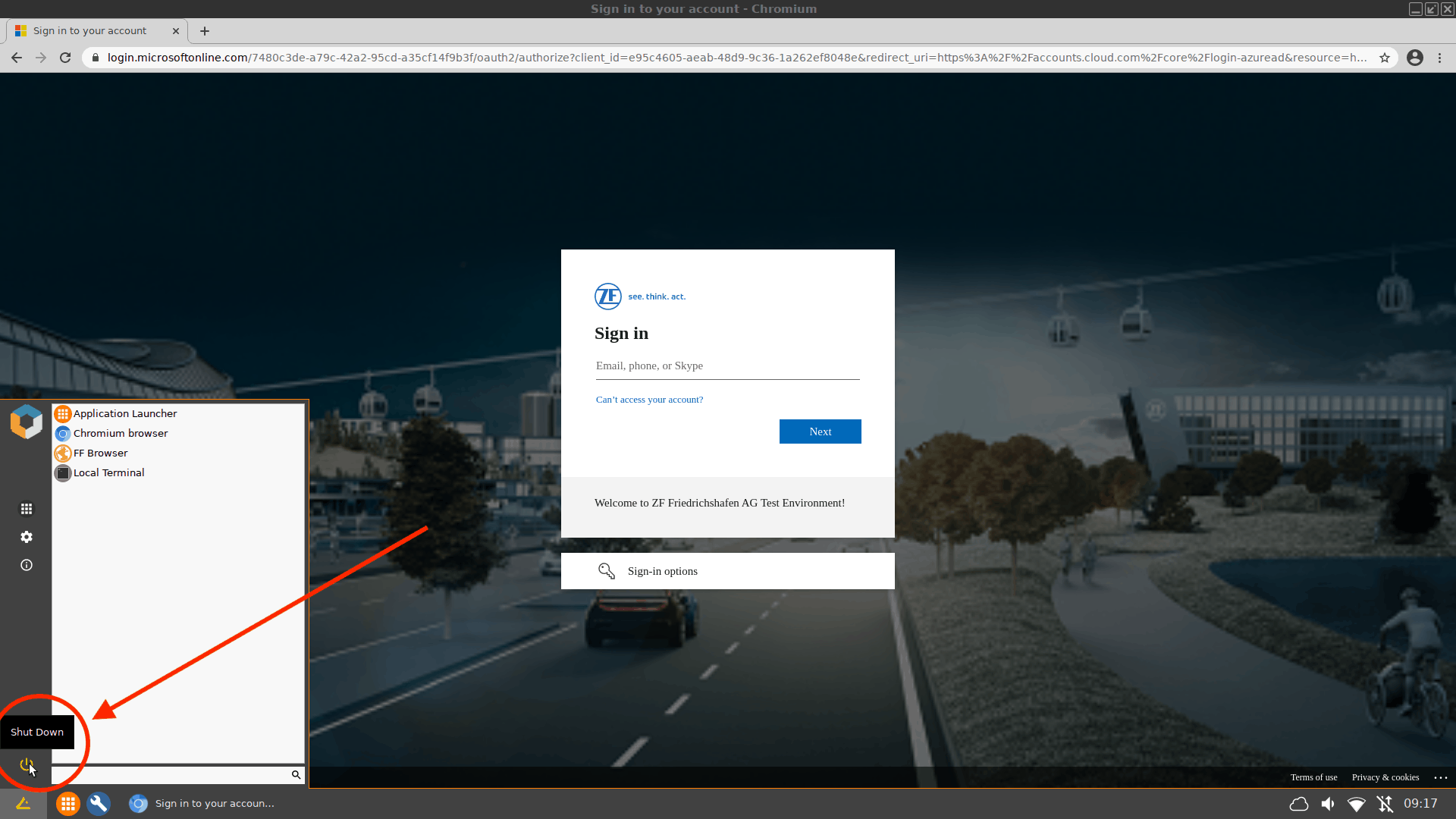
Um Bluetooth Geräte einzubinden, klicken Sie unten rechts auf das Bluetooth Symbol.
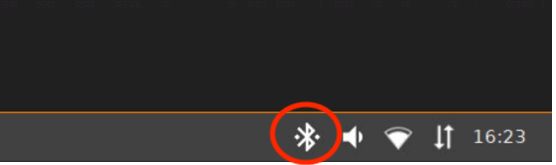
Klicken Sie auf gekoppelte Geräte.
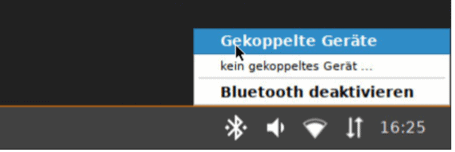
Wählen Sie das Gerät, mit dem eine Verbindung hergestellt werden soll aus der Geräteliste aus und klicken Sie Verbinden. Folgen Sie dann den Anweisungen zum Gerät.
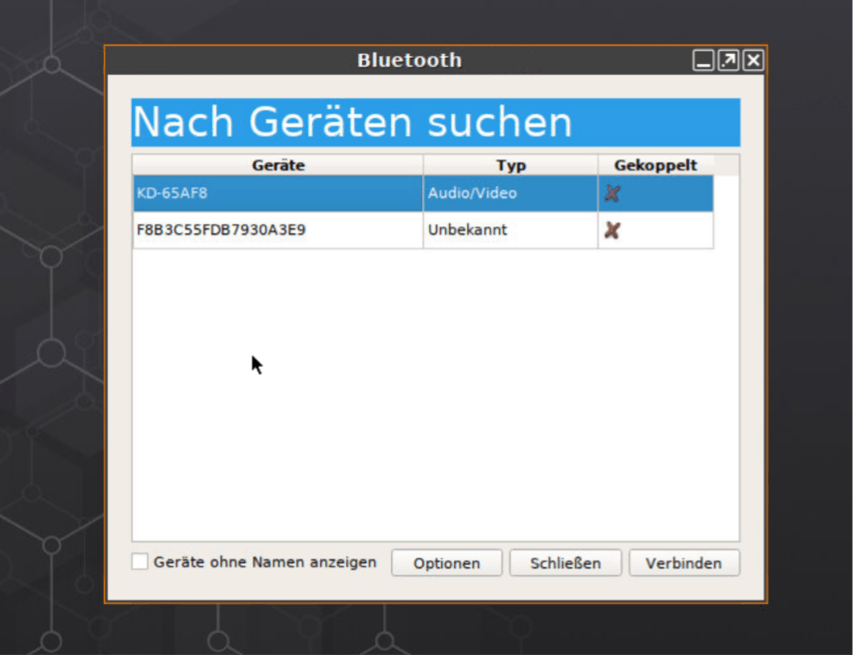
Ggf. müssen sie noch eine Pin eingeben. Diese Funktion befindet sich unter Optionen.
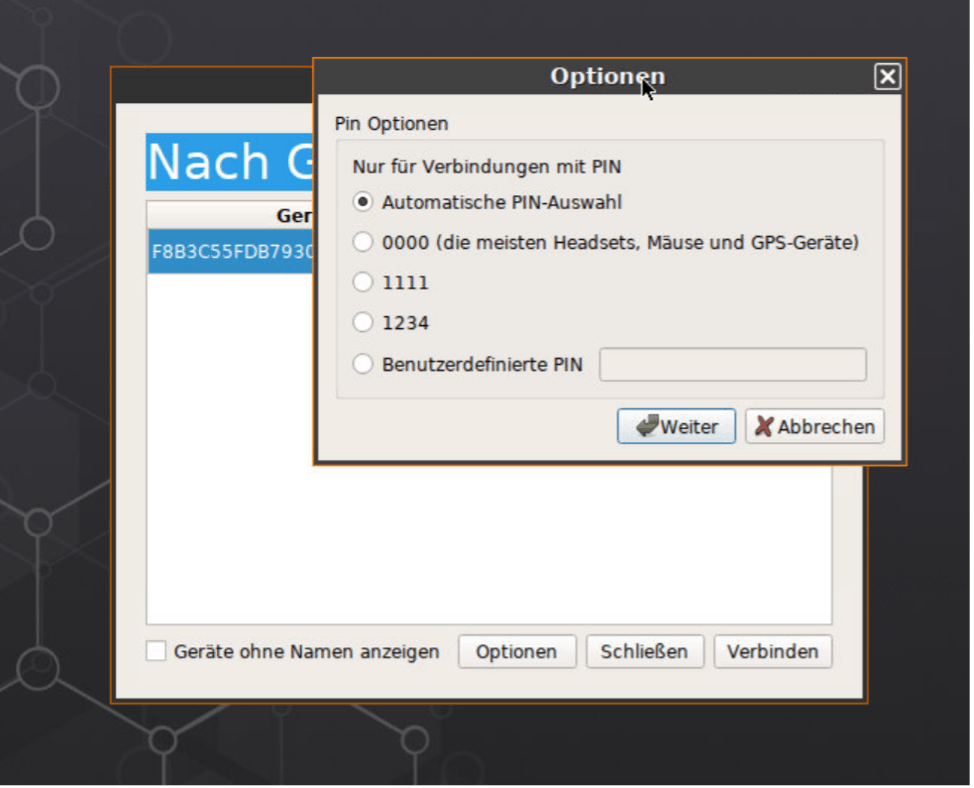
Sie haben die Möglichkeit, Ihren Desktop mit einem zweiten Bildschirm zu erweitern und die Bildschirmauflösung anzupassen.
Zum Anpassen der Bildschirmauflösung klicken Sie unten links auf das Bildschirmsymbol.
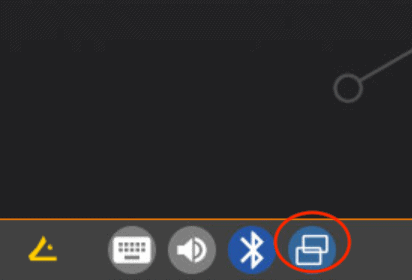
Klicken Sie hier auf den Button „Erweitert“.
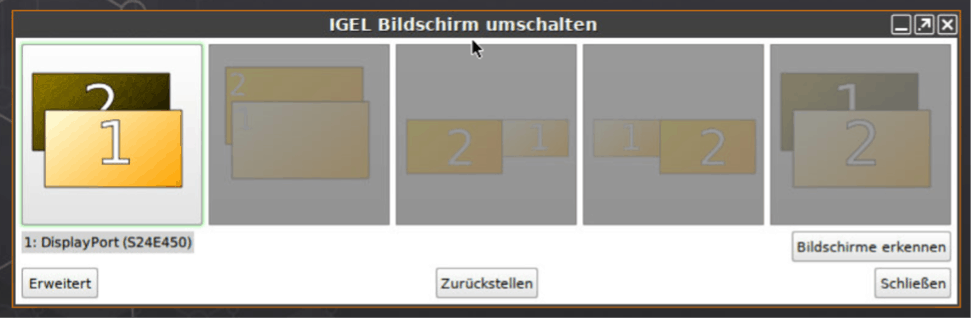
Wählen Sie hier die gewünschte Auflösung (achten Sie darauf, welche maximale Auflösung Ihr Monitor verarbeiten kann) und verlassen anschließend das Dialogfenster, indem Sie den Button „Schließen“ anklicken.
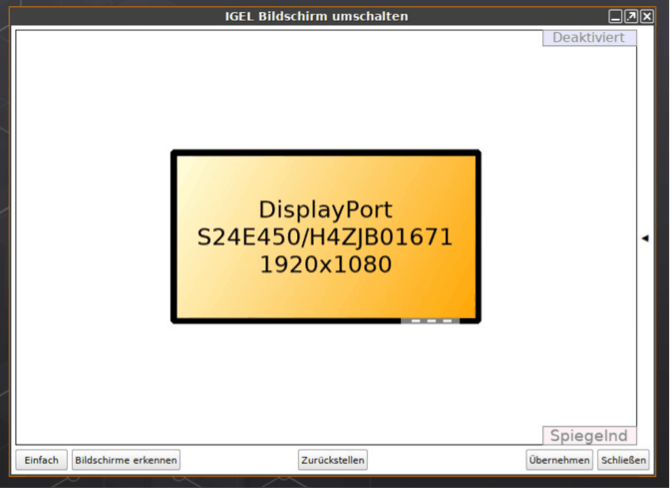
Für mehr Optionen wie zum Beispiel das Anpassen der Auflösung, können Sie den kleinen Pfeil auf der rechten Seite des Bildes klicken.
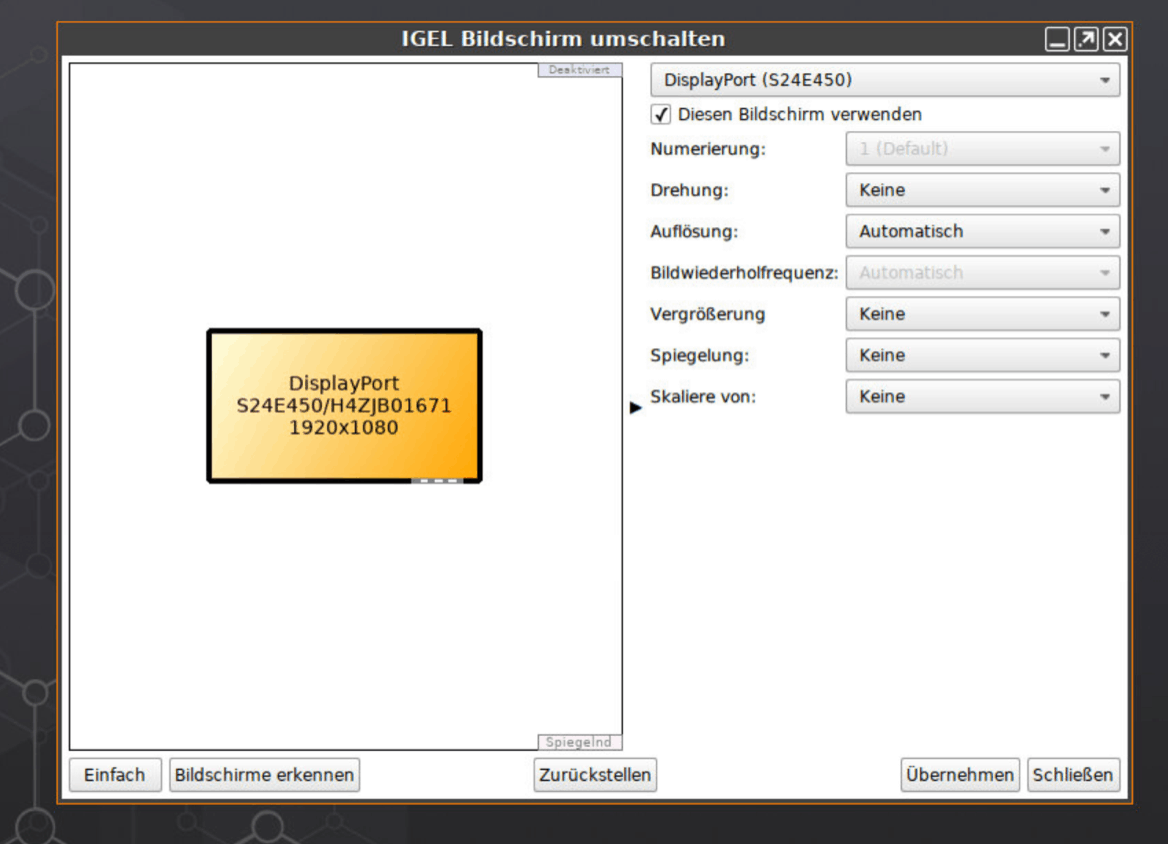
Sie haben die Möglichkeit eine Bildschirmtastatur zu nutzen. Diese können Sie über das Tastatur Icon öffnen.
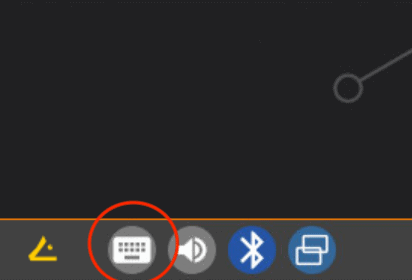
Für die Einstellungen der Tonausgabe, klicken Sie auf das Lautsprechersymbol und auf Audiomixer.
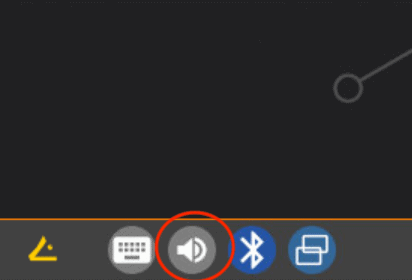
Hier gelangen Sie in das folgende Menü:
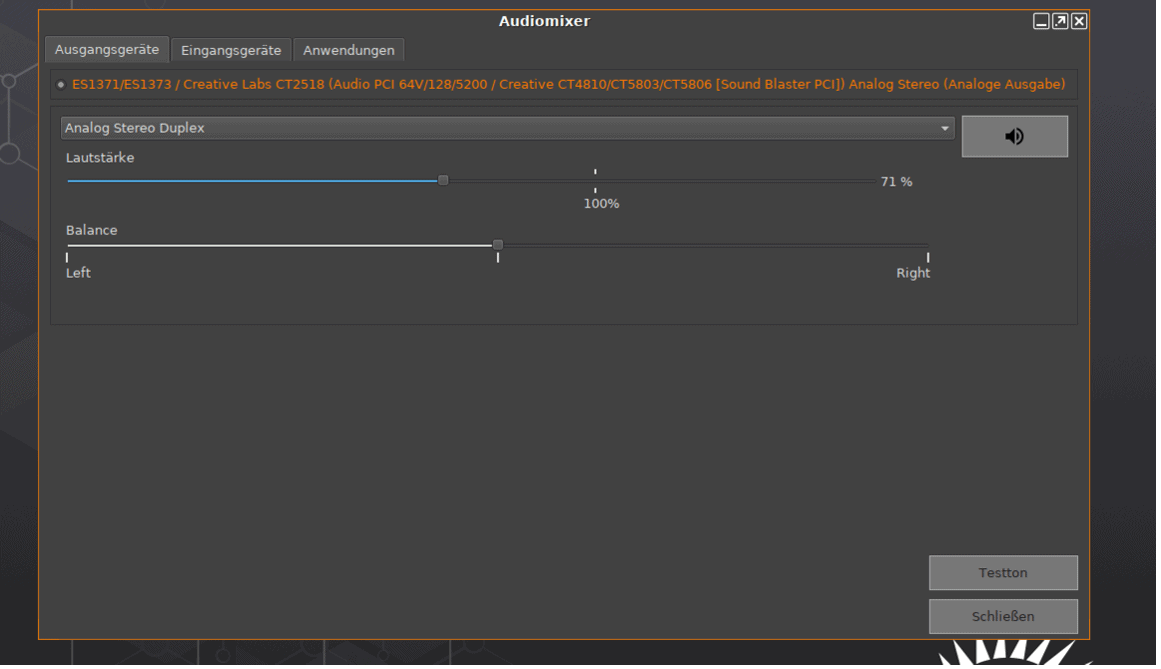
Tipps & Tricks
Troubleshooting
Sollte Ihr ZF Desktop nach der Einrichtung nicht wie erwartet gestartet sein, dann machen Sie als erstes bitte einen Reboot. Wenn Ihr Desktop auch danach nicht wie im nachfolgenden Bild aussieht, führen Sie den ICG Onboarding Guide erneut aus.
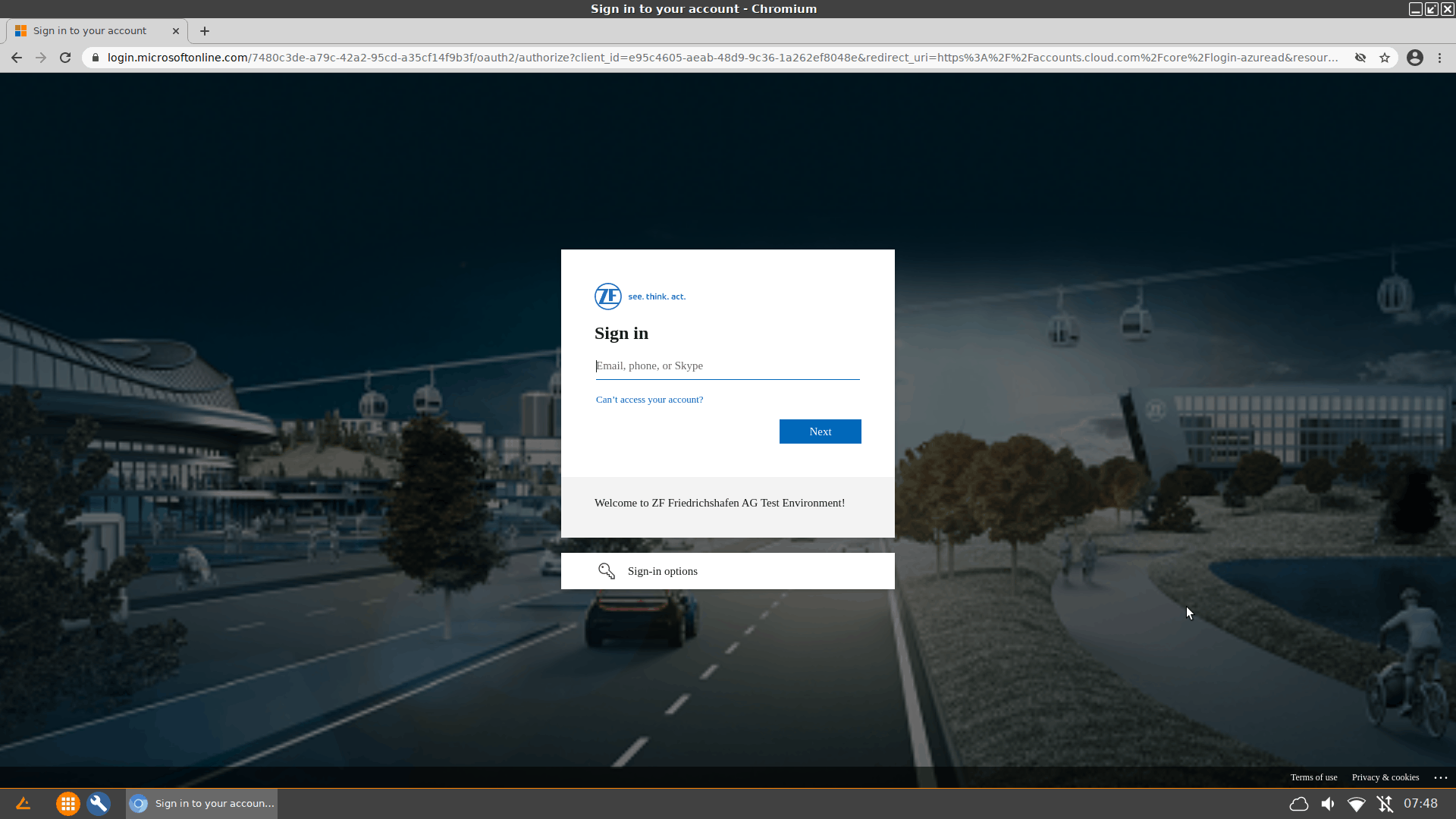
Allgemein
- Nutzen Sie zwei Bildschirme oder ein Notebook und einen zusätzlichen Bildschirm, dann wird dieser automatisch erkannt und eingebunden.
- Bildschirmauflösungen werden teilweise „interpoliert“. Das bedeutet, dass angezeigte Pixel teilweise errechnet werden. Ist das der Fall, kann es zu einem unscharfen Bild führen. In diesem Fall sollten Sie eine andere Auflösung wählen.
- Touchpad: Unsere Tests haben gezeigt, dass nicht alle Touchpads unterstützt werden. Das kann bedeuten, dass ein Touchpad gar nicht erkannt wird oder nicht den vollen Funktionsumfang bietet.
Apple Mac Computer
- Das @ Zeichen liegt auf Tastaturen für Apple Geräte auf der Taste des Buchstaben „L“. Nutzt man ein Apple Betriebssystem (OSX), so erreicht man das @ Zeichen über die Tastenkombination Alt+L
- Die Alt Taste wird unterschiedlich bezeichnet und beschriftet: Wahltaste, ⌥, Option
- Unter Citrix ist diese Tastenkombination anders belegt und sperrt den Bildschirm. Um dies zu umgehen, nutzen Sie die Tastenkombination Control+Alt+q, um das @ Zeichen darzustellen oder rechte Alt+q.